Sidebar
Elemente
Elemente werden benötigt, um ein Medium mit Inhalten zu befüllen. Ein Element kann dabei eine bestimmte Form (z.B. ein Rechteck), ein Text oder ein Bild sein.
Klickt man auf ein Element der Zeichenfläche, wird dieses als ausgewählt markiert (blauer Rand) und es erscheinen Interaktionsmöglichkeiten und Werkzeuge zur Anpassung dieses Elements.
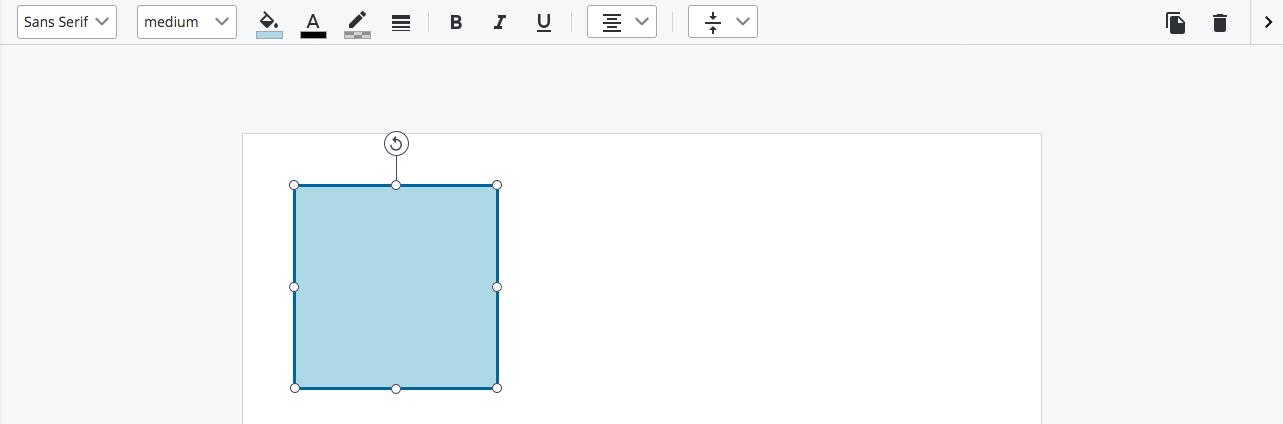
Element bewegen
Um das ausgewählte Element zu bewegen, halten Sie die Maus auf einen Punkt innerhalb des Elements gedrückt und bewegen Sie die Maus in die Richtung in der es bewegt werden soll.
Element rotieren
Um das ausgewählte Element zu rotieren, halten Sie den Knopf mit dem Rotationssymbol
() gedrückt und bewegen Sie die
Maus in die Richtung in die es rotiert werden soll. Das Rotieren erfolgt in 45° Schritten.
Element skalieren
Um das ausgewählte Element zu skalieren, halten Sie die Maus auf einen der runden Steuerungsfelder
() gedrückt und bewegen Sie die
Maus bis es die gewünschte Größe erreicht hat.
Element mit Text
Mit einem Doppelklick auf das ausgewählte Textelement, wechseln Sie in den Modus, bei dem Sie den Textinhalt des Elementes bearbeiten können. Der Modus wird automatisch beendet, sobald Sie außerhalb des Elementes klicken.
Menüleiste
In der Menüleiste werden die Werkzeuge zur Anpassung des ausgewählten Elements angezeigt.


Über dieses Dropdown-Listenfeld kann die Schriftart des ausgewählten Elements angepasst werden.

Über dieses Dropdown-Listenfeld kann die Schriftgröße des ausgewählten Elements angepasst werden.

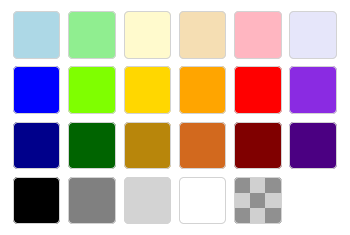 Ein Klick auf dieses Icon öffnet ein Dropdown-Menü mit Farbpalette. Über sie kann die Hintergrundfarbe des
ausgewählten Elements angepasst werden. In der Farbpalette entspricht das Feld mit dem Schachmuster der Farbe
'Transparent'.
Ein Klick auf dieses Icon öffnet ein Dropdown-Menü mit Farbpalette. Über sie kann die Hintergrundfarbe des
ausgewählten Elements angepasst werden. In der Farbpalette entspricht das Feld mit dem Schachmuster der Farbe
'Transparent'.

Ein Klick auf dieses Icon öffnet ein Dropdown-Menü mit Farbpalette. Über sie kann die Schriftfarbe des ausgewählten Elements angepasst werden.

Ein Klick auf dieses Icon öffnet ein Dropdown-Menü mit Farbpalette. Über sie kann die Randfarbe des ausgewählten Elements angepasst werden. In der Farbpalette entspricht das Feld mit dem Schachmuster der Farbe 'Transparent'.

Ein Klick auf dieses Icon öffnet ein Dropdown-Menü mit Schieberegler. Über ihn kann die Randdicke des ausgewählten Elements angepasst werden.

Mit einem Klick auf dieses Icon setzt man die Formattierung der Schrift des ausgewählten Elements auf 'fett' (engl. bold). Ein erneutes Klicken entfernt diese Formattierung.

Mit einem Klick auf dieses Icon setzt man die Formattierung der Schrift des ausgewählten Elements auf 'kursiv' (engl. italic). Ein erneutes Klicken entfernt diese Formattierung.

Mit einem Klick auf dieses Icon setzt man die Formattierung der Schrift des ausgewählten Elements auf 'unterstrichen' (engl. underline). Ein erneutes Klicken entfernt diese Formattierung.

Über dieses Dropdown-Listenfeld kann die Textausrichtung des ausgewählten Elements angepasst werden.

Über dieses Dropdown-Listenfeld kann die vertikalen Textausrichtung des ausgewählten Elements angepasst werden.

Mit einem Klick auf dieses Icon wird das ausgewählte Element dupliziert.

Mit einem Klick auf dieses Icon wird das ausgewählte Element gelöscht.
